-
#1. 일러스트레이터 강좌, 롱쉐도우 (1)일러스트레이터 2020. 3. 6. 20:13

이번 포스팅은 일러스트레이터 롱쉐도우 첫 번째 강좌입니다. 다음 강좌도 같은 롱쉐도우를 해볼텐데요, 다른 방식으로 해볼 것이니 다음 포스팅도 기대해주세요. 그럼 롱쉐도우의 첫 번째 강좌 진행하도록 하겠습니다.

우선 아무 글자나 입력해줍니다. 진짜 의미 없어요~ 아무 글자나 적어주면 됩니다. 그 다음 글자를 복사, (뒤든 앞이든) 붙여넣기 ( cmd+C, cmd+B )를 해줍니다.

다음 효과 (effect) - 왜곡과 변형 (distort & transform) - 변형 (transform)을 눌러줍니다.

그러면 '변형 효과' 패널이 나옵니다. 옵션에서는 '개체 변형'만 체크 해주고(패턴변형은 해제), 이동(move)에서는 가로, 세로를 입력해줍니다. 다음 사본(copies)에서 숫자를 입력해주면 되는데, 사본을 입력하는 건 길이라 생각해주면 됩니다. 미리보기를 체크하고 여러 값을 입력해보면 이게 뭐구나 라는 걸 알 수 있으니 원하는 값을 입력하면 됩니다.
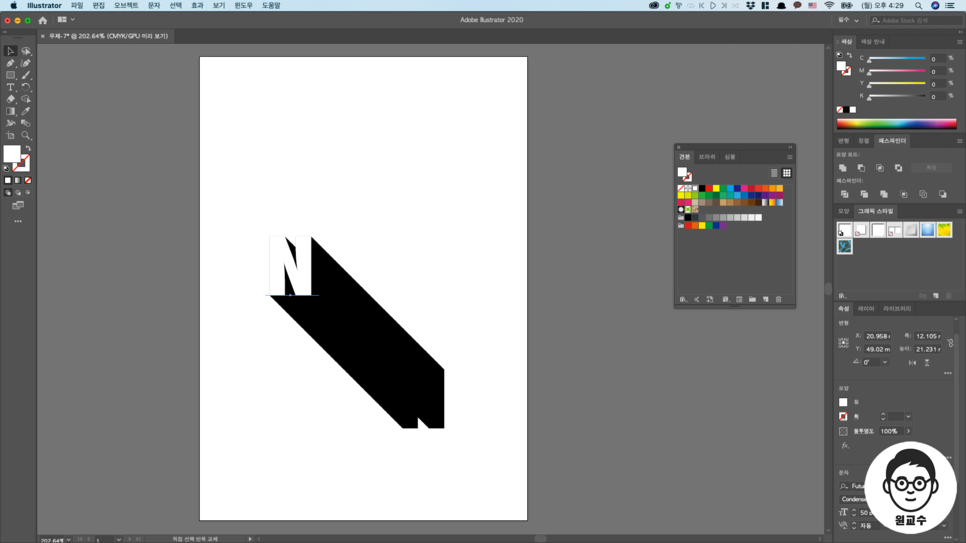
(글자랑 변형된 글자와 구분이 안 가니깐, 글자를 흰색으로, 변형된 글자는 그대로 두어 구분해보았습니다. 굳이 구분 안해도 되는데 설명을 위해서 한 거에요~~)
짠~ 그러면 쉐도우 모양이 완성되었죠~? 이것을 어떻게 하냐고요? 변형된 글자를 드래그 해서 '그래픽 스타일'에 넣어주면 됩니다.

저는 글자를 NIKE라 적어주고 하나 더 복사(cmd+C, cmd+F)한 다음 복사한 글자에 그래픽 스타일에 만들어놓은 스타일을 적용해주었습니다. 저 같은 경우에는 글자는 노란색, 복사한(스타일을 적용한) 글자는 검정색, 배경은 빨간색으로 했습니다.
cmd+C (복사) / cmd+B (뒤로 붙여넣기) / cmd+F (앞으로 붙여넣기)

바탕을 하나 더 복사, 붙여넣기(cmd+C, cmd+B) 해줍니다. 다음으로 복사된 바탕을 맨 앞으로 보내기(cmd+shift+])를 눌러 맨앞으로 보냅니다. 다음 모두 선택(cmd+2)를 눌러줍니다. 그리고 클리핑 마스크(cmd+7)를 적용해주면 완료!

그럼,
이 포스팅은 쿠팡 파트너스 활동의 일환으로, 이에 따른 일정액의 수수료를 제공받을 수 있습니다.
'일러스트레이터' 카테고리의 다른 글
#5. 일러스트레이터 강좌, 롱쉐도우 (2) (0) 2020.03.13 #4. 일러스트레이터 강좌, 나만의 명함 디자인 (1) (0) 2020.03.11 #3. 일러스트레이터 강좌, 하트 만들기 (0) 2020.03.09 #2. 일러스트레이터 강좌, 초크아트 스타일 글자 만들기 (0) 2020.03.07
![나이키 [나이키] 남성용 NSW 클럽 BB 풀오버 후드티 BV2654_010](https://static.coupangcdn.com/image/affiliate/banner/219023010bc333120f373213c2662623@2x.jpg)